В статье подробно представлена настройка iVMS 4000 — установка, запись, онлайн и удаленный просмотр на компьютере.
Что такое iVMS
iVMS — это специальное клиентское программное обеспечение (ПО) для работы и настройки сетевого оборудования Hikvision, таких как: DVR, гибридные DVR, NVR, DVS, IP камеры, IP Dome, аудио/видео декодеры и iVMS 2000.
Требования к ПК:
- Поддерживаемые ОС: Microsoft Windows10 (как сделать на Windows 10 сетевые подключения)/7/Windows 2008 (32/64-bit).
- Windows 2003/Windows XP/Windows 2000 (32-bit).
- CPU: Intel Pentium IV 3.0 GHz и выше.
- RAM: 1G и выше.
- Display: 1024*768 и выше.
Настройка iVMS 4000 — пошаговая инструкция
Запустите установочный *.exe файл дистрибутива (ссылка для скачивания ниже) и оставляйте все по умолчанию, если не требуется особая директория установки.
После копирования файлов запустится установка утилиты обнаружения и первоначальной конфигурации сетевых устройств (сетевой сканер) — SADP.
Если ПО WinPcap уже установлена в системе, можно отказаться нажав ≪Отмена≫.
Без WinPcap сетевой сканер будет недоступен.
SADP можно установить отдельно, включая WinPcap.
Также рекомендуем: VMS программа для видеонаблюдения — список лучших
Регистрация администратора iVMS и конфигурация
При первом запуске появится окно: «Регистрация администратора». Введите имя пользователя и пароль, под которым Вы будете входить в программу как администратор.

Регистрация администратора ПО
Затем откроется рабочая область интерфейса программы. Появится диалоговое окно помощника. Если Вы сразу будете подключать оборудование, то можете следовать за ним. Он оказывает реальную помощь.
Рассмотрим основные элементы управления из главного окна программы.
- Система.
- Меню:
Отображение — переход к просмотру «живого» видео и, если используется, карта аппаратного кодирования-декодирования;
Воспроизведение — переход к воспроизведению записей (локальных и удалённых);
Карта — переход к электронной карте (e‐map);
Журнал — переход к журналу событий;
Настройки — переход к настройке системы;
Помощь — нажмите для вызова руководства пользователя и информации о версии ПО.
- Устройства.
- Просмотр.
- PTZ управление.
- Информация о тревогах — выводится время и описание тревоги.
Добавление устройства
Рассмотрим настройки, вызываемые через основное меню (см. рисунок выше, область 2) — «Настройки».
- Список устройств.
- Кнопки конфигурации.
- Группы, перечень.
- Панель навигации.
При первом запуске список пуст и для начала работы кликните правой кнопкой мыши в области 1 (см. рисунок выше) для создания новой зоны. Откроется следующее окно.
После создания зоны кликните на ней правой кнопкой мыши. Появится всплывающая подсказка с доступными действиями.
Выберите из ниспадающего списка ≪Добавить устройство≫ и появится соответствующее меню.
Это меню очень важное. Рассмотрим каждую строчку:
Название — Задается пользователем.
Режим — Нормальный IP, приватный и нормальный домен.
IP устройства — Адрес модели.
Порт — Порт подключения (по умолчанию: 8000).
Пользователь — Имя пользователя (по умолчанию: admin).
Пароль — Пароль пользователя (по умолчанию: 12345 или 123456).
Канал № — Количество каналов видео.
Адрес — При подключении через сервер многоадресной рассылки.
DNS Адрес — IP адрес сервера при подключении к приватному домену.
Серийный № — Серийный номер для подключения к приватному домену.
При подключении к приватному домену серийный номер используется для получения адреса с IP сервера. Если серийный номер неизвестен, то можно получить адрес по имени. В последнем случае поле ≪Название≫ должно содержать точное имя.
При подключении к нормальному домену появится поле, в которое нужно ввести имя домена.
Приватный домен: может использовать динамический IP и клиентское ПО получит его адрес по имени или по серийному номеру.
После нажатия кнопки «ok» добавляемая модель со списком камер отобразится в левом меню экрана. Здесь также сгруппируются видеорегистраторы или камеры путем добавления их в правую область программы.
Настройка удаленного просмотра
Для удаленного просмотра выделите требуемое устройство в левой части меню и нажмите кнопку «Настройки».
Вы попадете в меню «Удаленная настройка параметров».
Здесь можно проверить и изменить параметры. Указать NTP сервер (сервер синхронизации времени).
Онлайн просмотр
После настройки можно перейти к трансляции видео, нажав кнопку «Отображение». Просматривать можно как по списку, так и по заранее заданным группам. По умолчанию область просмотра разбита на 2*2, максимально поддерживается 64 окна (8*8).
Для показа нужной камеры дважды кликните по ней или перетащите её иконку в окно. Функция цикличности должна быть при этом выключена.
Настройка записи iVMS 4000
Для конфигурирования записи пройдите по пути: ≪Настройки≫ — ≪Свойства записи≫ — ≪Локальная настройка записи≫.
Для удаленного просмотра записи, зайдите в ≪Воспроизведение≫ — ≪Удаленная VOD≫.
Обязательно выберите нужный канал и требуемую дату. Затем нажмите «Поиск».
Скачать файлы
Инструкция на русском (manual)
Скачать iVMS client на русском (download) v.2.0.2
Пишите в комментариях ниже какую информацию добавить или убрать по теме: настройка iVMS 4000. Открыт для предложений по оформлению и наполнению страницы.
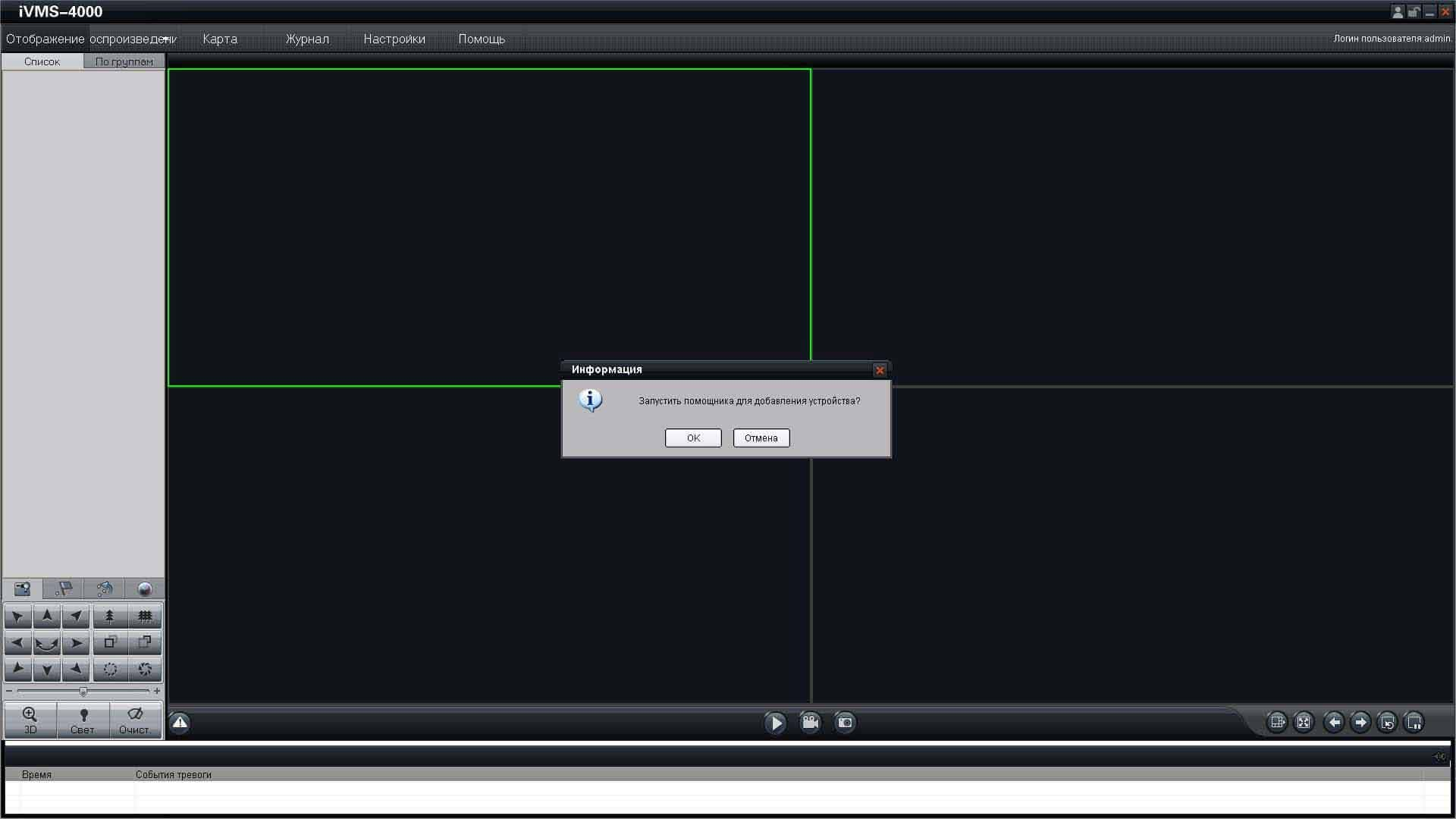
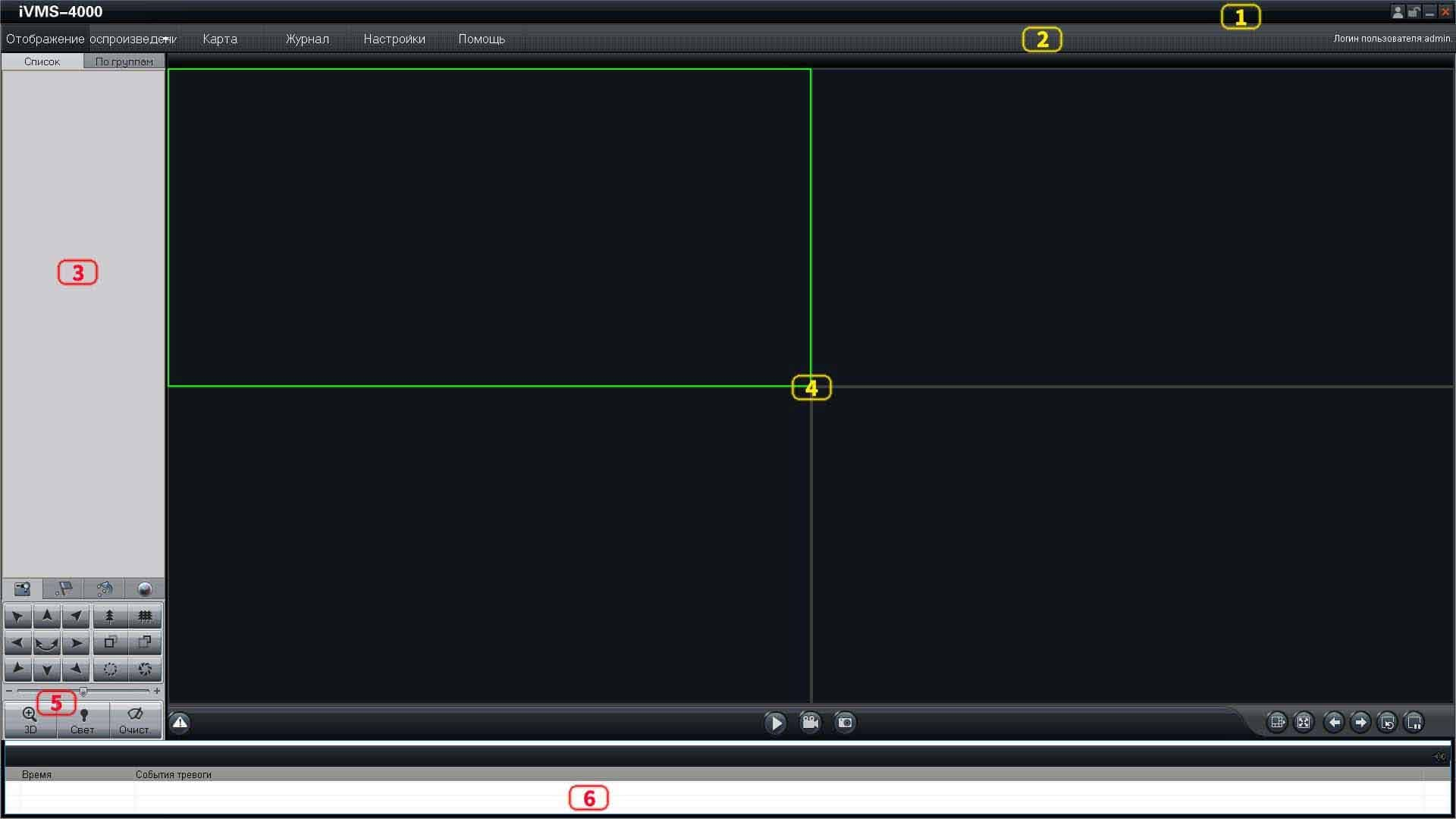
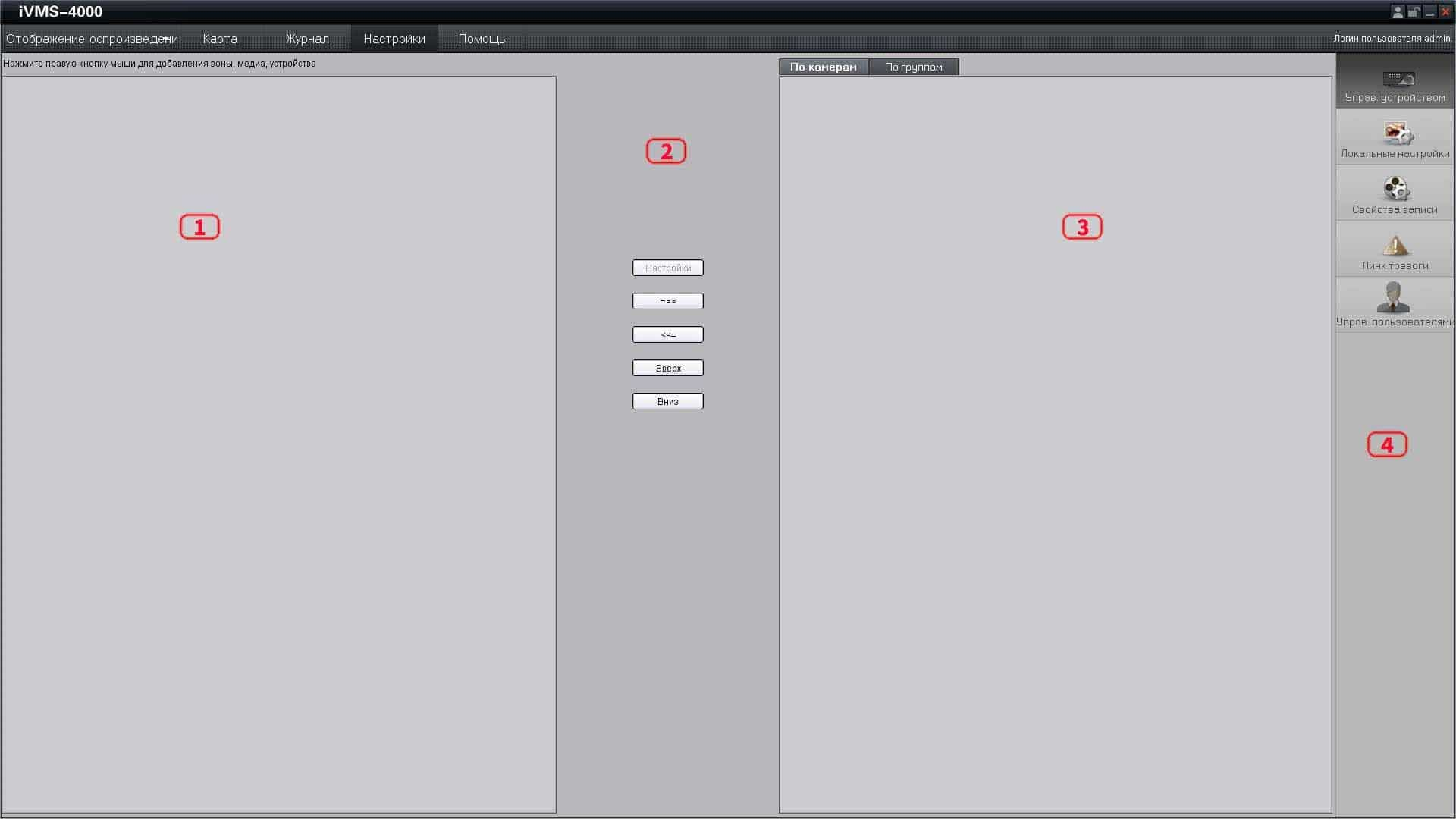
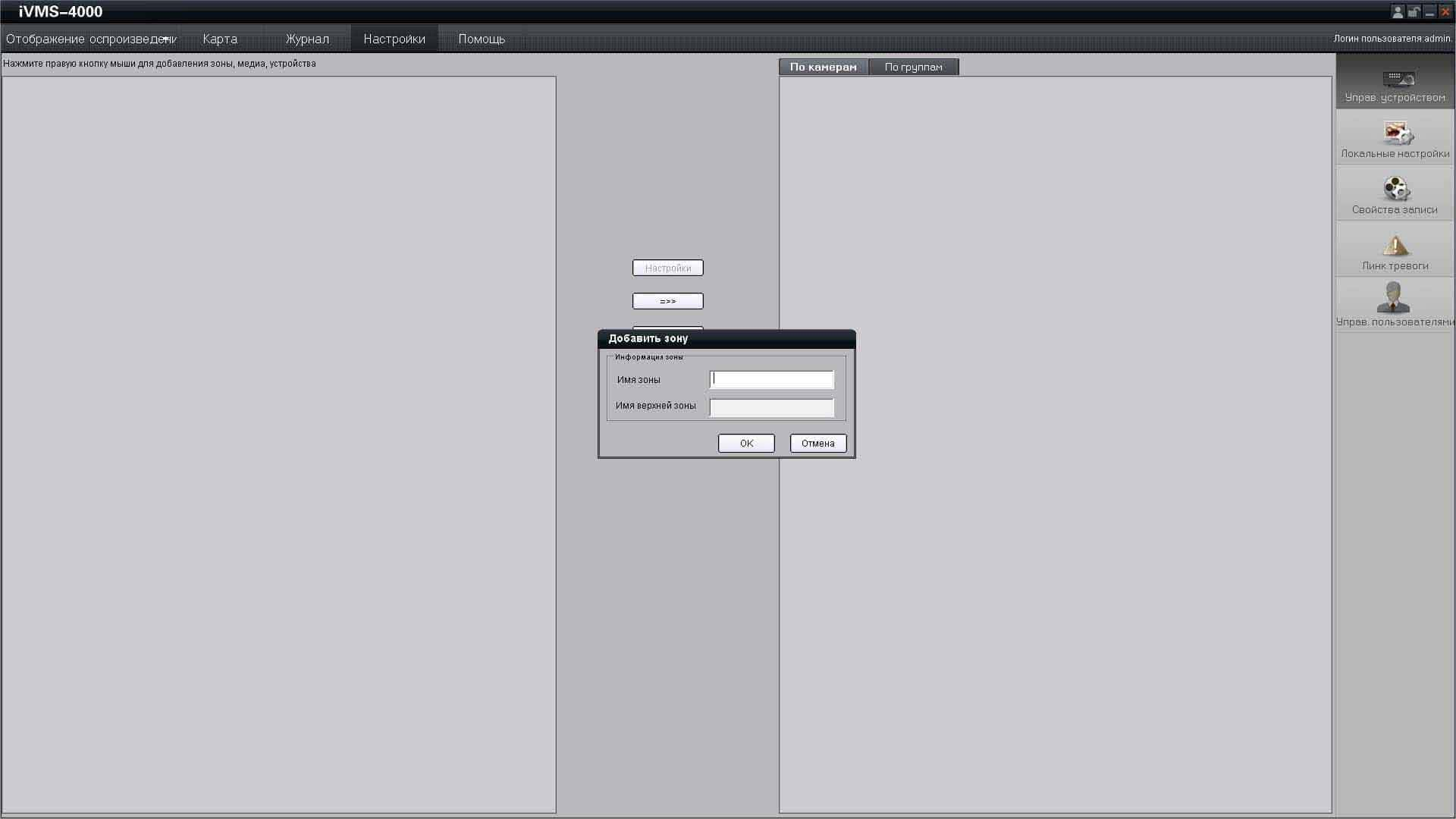
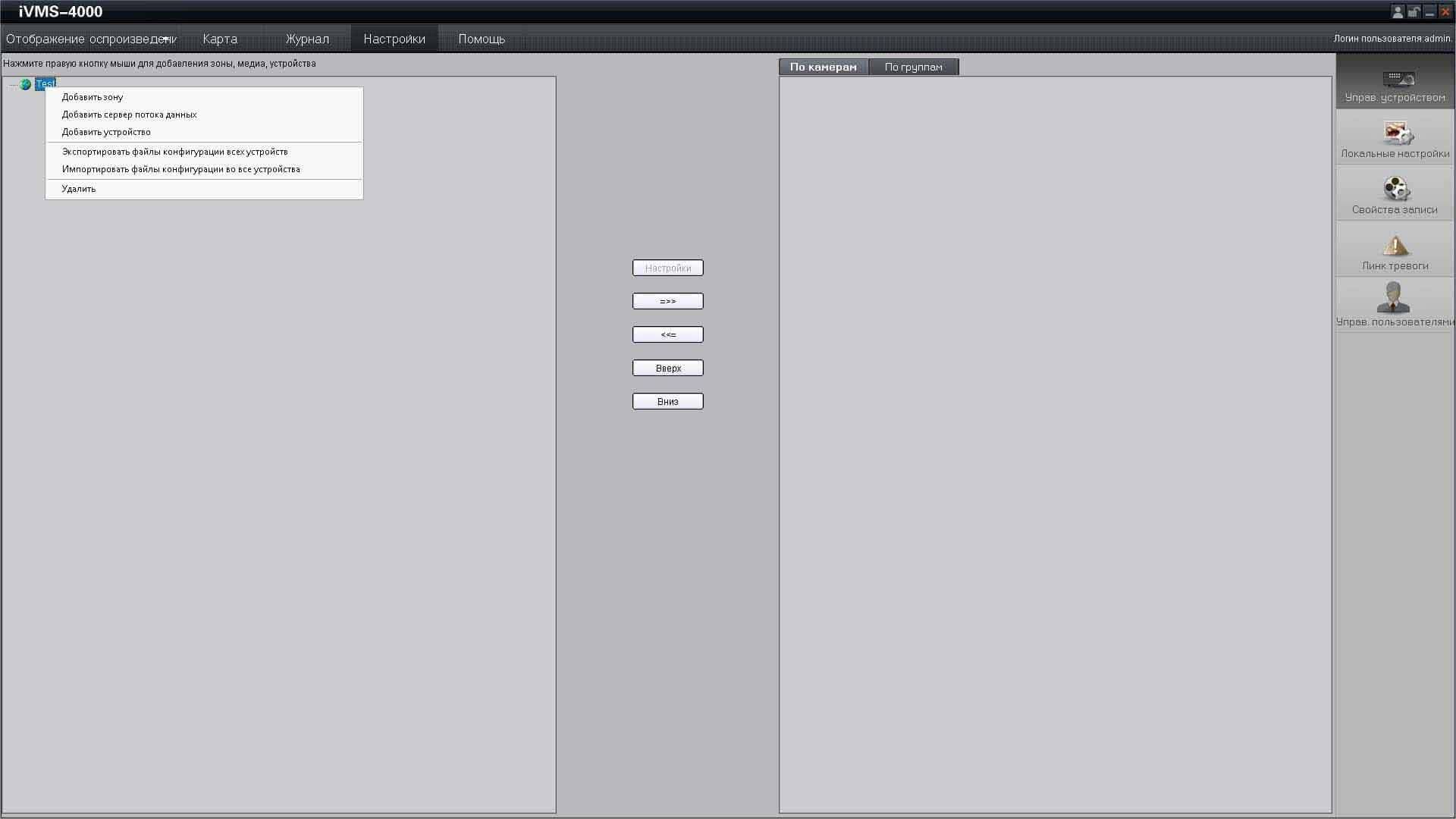
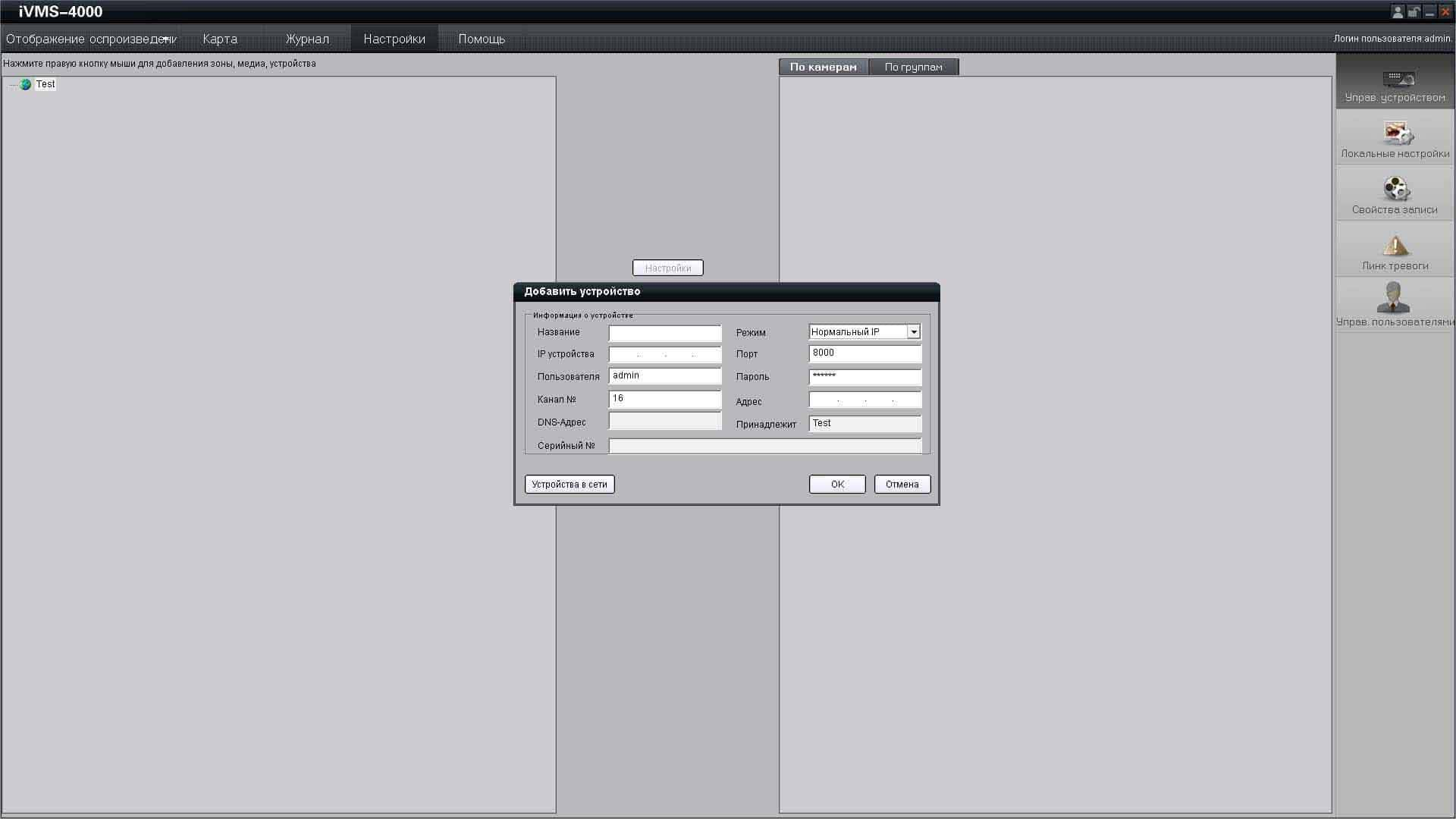
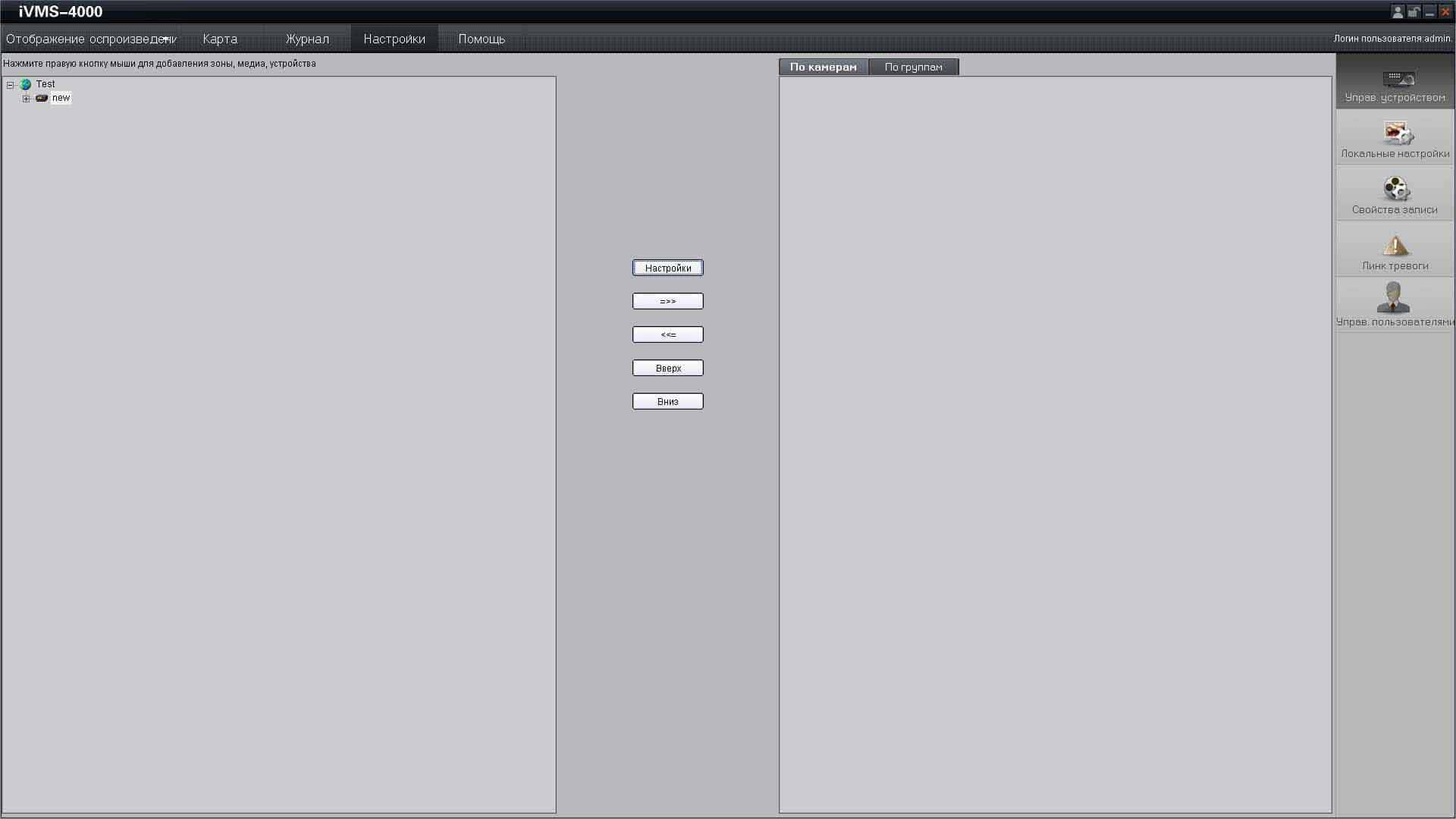
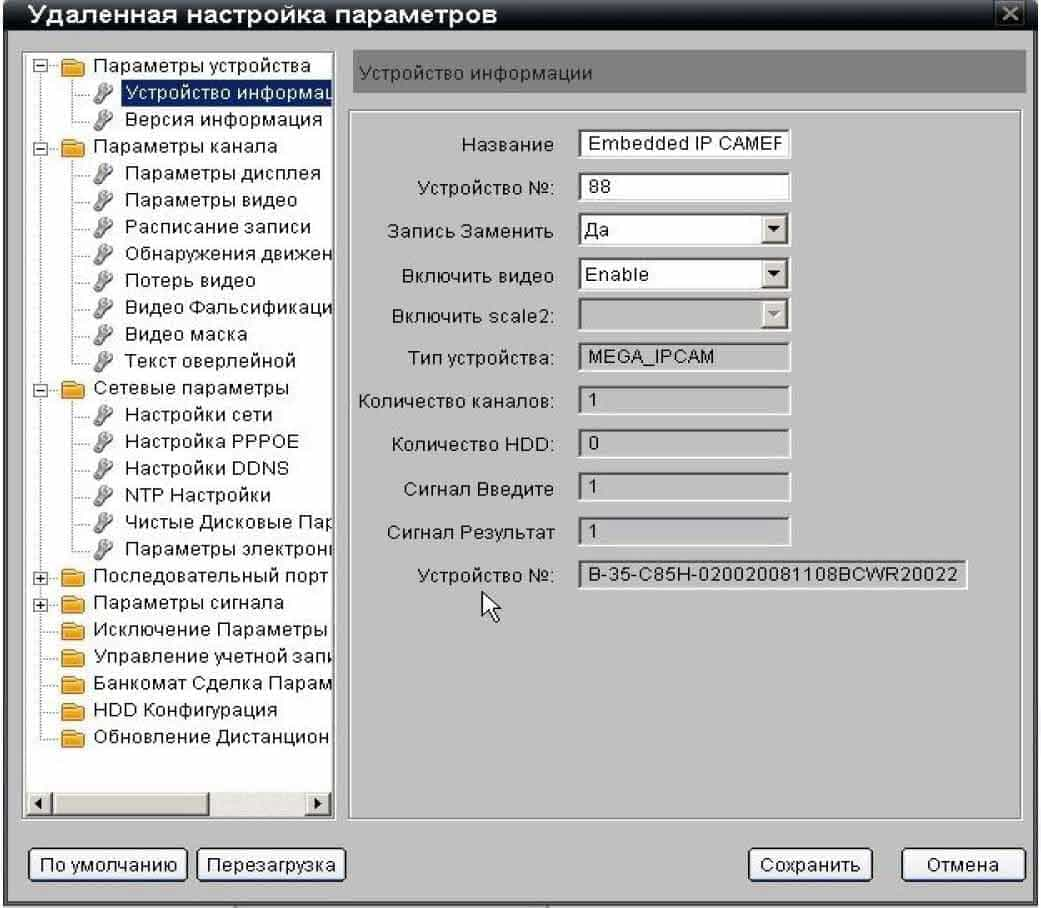
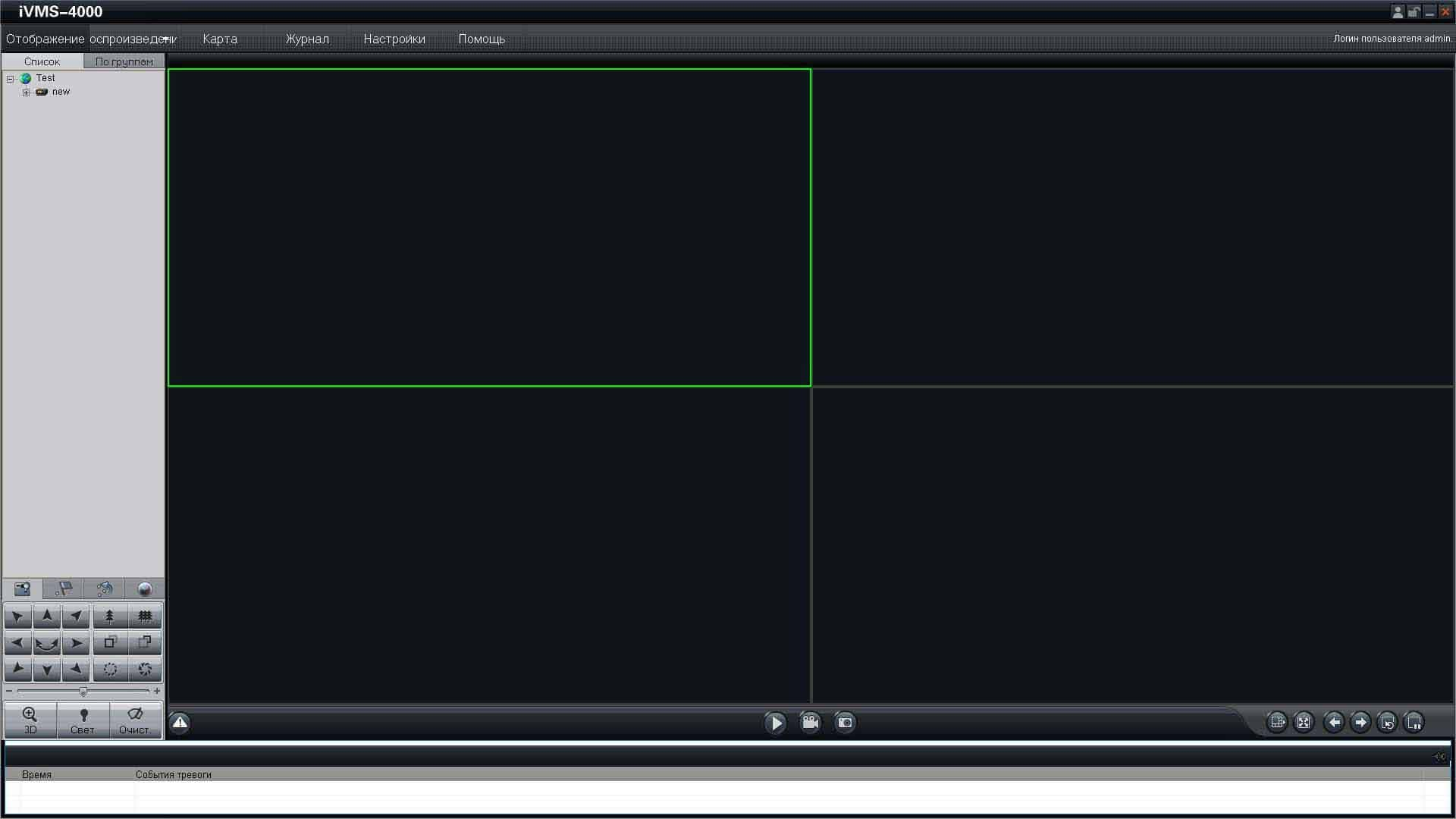

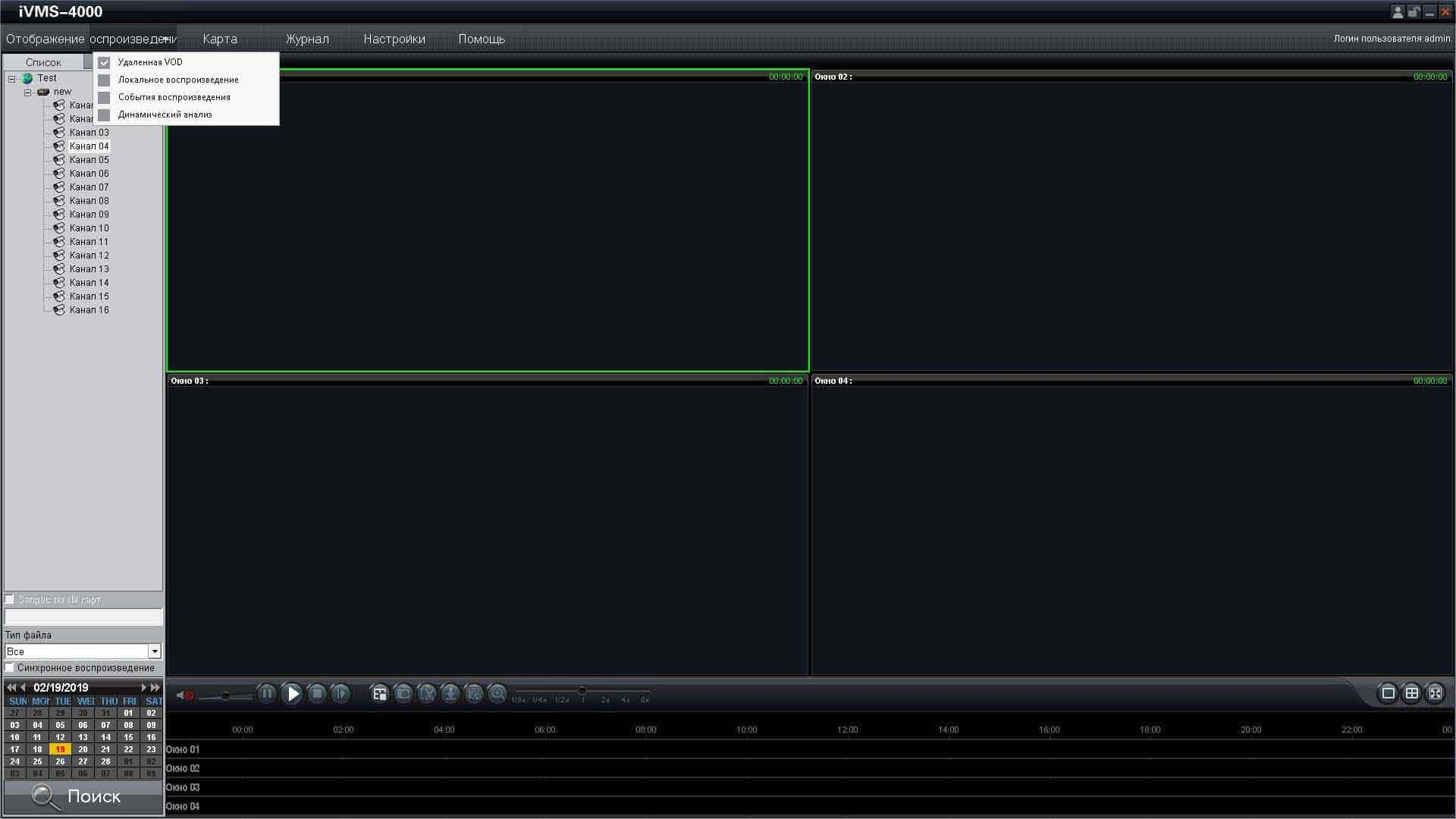



0 комментариев